Liebe Kolleginnen und Kollegen,
der Landkreis Fulda stellt Ihnen für Videokonferenzen das System WebEx von Cisco zur Verfügung. Mit unserer Lizenz können max. 1000 User teilnehmen, von denen 200 mit Bild und Ton aktiv sein können.
Wenn Sie selbst regelmäßig Videokonferenzen veranstalten, dann wenden Sie sich bitte an Ihre Fachdienstleitung. Diese kann ein WebEx-Konto für Sie bei der IT beantragen.
Im Folgenden finden Sie eine Anleitung der wichtigsten Abläufe und Funktionen rund um WebEx.
Sie können ein iPad für Videokonferenz ausleihen. Dieses funktioniert sowohl für die normale Teilnahme an einer WebEx-Videokonferenz, als auch für das eigene Veranstalten einer WebEx-Videokonferenz als Gastgeber.
Für besondere Online-Konferenzen, an welchen mehrere Mitarbeitende in einem Raum gleichzeitig teilnehmen sollen, gibt es ein Videostreaming-Notebook mit Kamera und externem Mikrofon in der IT zu leihen. Hilfe zum Umgang erhalten Sie bei Christine Wingenfeld oder Stefan Will unter Team.DIGITAL@landkreis-fulda.de.
Mitarbeitende die ein Dienst-iPad haben und über ein WebEx-Konto verfügen, können Meetings über das iPad selbst anlegen.
Alle anderen buchen die WebEx-Konferenz über den Dienst-PC.
ACHTUNG: Am Dienst-PC ist die Buchung über die Webseite: https://landkreis-fulda.webex.com möglich! Eine Teilnahme mit aktivem Video und Audio ist aus technischen Gründen nicht möglich. Hierfür sind die iPads und das Streamingnotebook gedacht. Eine Teilnahme am Dienst-PC ohne eigenes Kamerabild und Mikrofon ist möglich (Vortragsmodus). Der Dienst-PC eignet sich damit für das Szenario „2.Bildschirm“.
Bitte beachten Sie die Checkliste für Videokonferenzen am Ende dieser Seite!
NEU – Unter Grundeinstellungen Hinweis auf Meeting vs. Event eingefügt
NEU – Unter Rolle des Gastgebers und Weitergabe der Rolle den Entzug des Privilegs „Bildschirmfreigabe“ hinzugefügt
NEU – Whiteboard-Tipps
NEU – Die Teilnahme im Vortragsmodus am Dienst-PC (ohne eigenes Kamerabild und Mikrofon) ist nun möglich
NEU – Erklärung Szenario „2. Bildschirm“ hinzugefügt
NEU – Hintergrundgeräusche reduzieren unter Toneinstellungen
NEU – Gastgeberrolle beim Anlegen an Personen ohne Account geben
NEU – Umfragen unter PC/Notebook hinzugefügt
Bei grundsätzlichen Fragen zum Umgang mit WebEx wenden Sie sich an Christine Wingenfeld oder Stefan Will unter Team.DIGITAL@landkreis-fulda.de.
Es werden im Laufe des Jahres weitere Inhalte hinzugefügt.
Es werden weiterhin Onlinefortbildungen angeboten. Sie finden die aktuellen Fortbildungen im Intranet unter Team.DIGITAL (rechts oben) und dann unter „Veranstaltungen / Termine“.
Mit der vom Landkreis zur Verfügung gestellten Lizenz können max. 1000 User an einem Meeting teilnehmen. Von diesen wiederum können max. 200 Video und Ton aktivieren. Meetings in dieser Größenordnung bedürfen aber eines speziell geplanten Ablaufs und sinnvoller Beteiligungsformen. Beratung für große Meetings erhalten Sie unter Team.DIGITAL@Landkreis-fulda.de
In Webex können Meetings oder Events angelegt werden. Ein Meeting ist eine echte Besprechung mit mehreren Teilnehmenden. Dies ist die Standardnutzung beim Landkreis Fulda. Ein Event ist eine Veranstaltung, ein Vortrag oder eine Podiumsdiskussion. Teilnehmende bei einem Event können kein Video oder Ton von selbst freischalten. Bei Rückfragen gibt der Moderator das Wort (Audio) an einen Teilnehmenden. Im Funktionsumfang gibt es weitere Unterschiede. Die Anleitungen in diesem Tutorial beziehen sich auf Meetings.
Ob man ein Meeting oder Event planen möchte legt man beim Anlegen fest.

Wenn ein Meeting angelegt wird, erhalten alle Teilnehmenden, die beim Anlegen des Meetings per E-Mail von Hand eingetragen werden, eine direkte Einladung von WebEx. Wenn Sie aber Ihre Verteilerliste aus Outlook nutzen möchten, können Sie sich an Ihre E-Mail-Adresse eine Einladungsmail zum Weiterleiten mit dem Outlookverteiler schicken lassen. Hierzu müssen Sie unter „Einstellungen – Planung“ folgenden Haken setzen:

Piepston
Grundsätzlich ertönt ein Piepston, wenn Teilnehmende den Raum betreten oder verlassen. Bei vielen Teilnehmenden kann dies sehr störend sein. Deshalb kann man in den „Einstellungen – Audio und Video“ diesen Piepston grundsätzlich ausstellen.

Hintergrundgeräusche reduzieren
Weiterhin ist es für die meisten Fälle sinnvoll die Funktion „Hintergrundgeräusche reduzieren“ zu aktivieren. Sie finden diese in den Einstellungen Audio über das kleine offene Dreieck unten links am „Stummschalten-Button“.
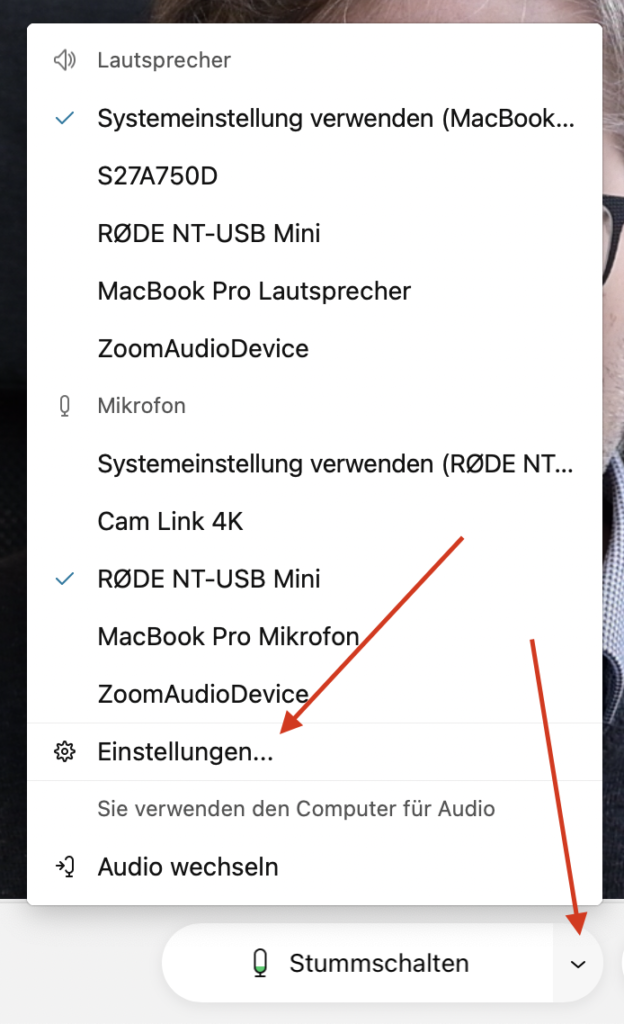
Klicken Sie auf Einstellungen und setzen Sie den Haken bei „Hintergrundgeräusche reduzieren“.

Der Gastgeber ist der Moderator des WebEx-Meetings und verfügt über mehr Rechte als die anderen Teilnehmenden. Er kann Co-Gastgeber benennen.
Es ist empfehlenswert, dass immer ein Gastgeber oder Co-Gastgeber im Meeting anwesend ist.
Unter anderem kann ein Gastgeber Folgendes tun:
Wenn Sie das Meeting in WebEx anlegen, aber selbst nicht teilnehmen können/wollen, dann können Sie über die Gastgeber-Kennnummer jeden beliebigen Teilnehmenden zum Gastgeber bestimmen.
Hierfür geben Sie im Vorfeld des Meetings die Gastgeber-Kennnummer an die entsprechende Person weiter. Sie finden diese Kennung in der Meetingansicht in den Details des Meetings.
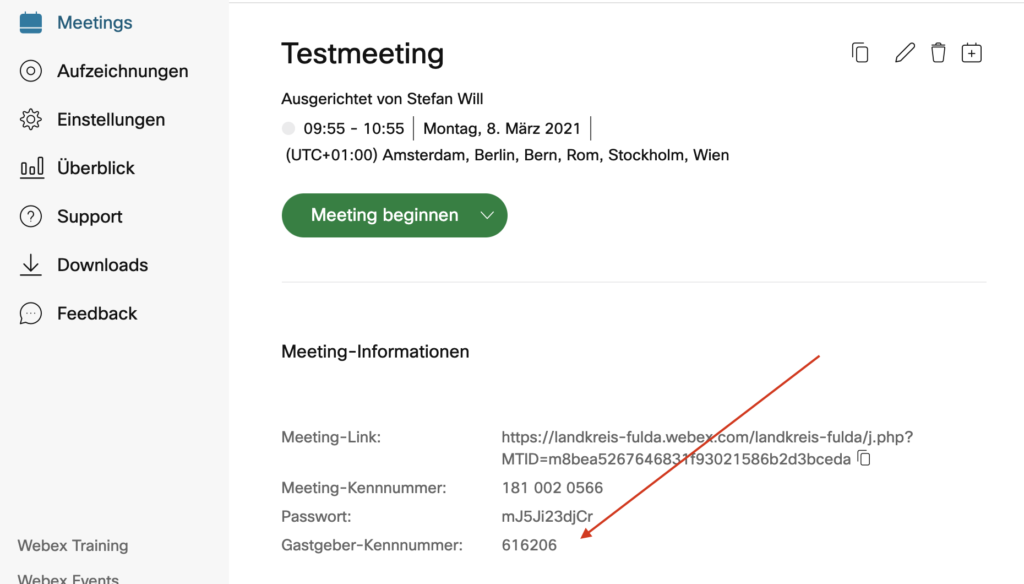
Um dem künftigen Gastgeber Zeit zu geben, sich rechtzeitig einzuloggen und sich zum Gastgeber hoch zu stufen, stellen Sie die Zeit für „Beitreten vor dem Gastgeber“ beim Erstellen des Meetings unter „Optionen zum Ansetzen“ auf 15 Minuten.

Auf einem iPad können Sie dann im Menü der „drei Punkte“ unten rechts unter „Gastgeberrolle zurückfordern“ die Gastgeber-Kennnummer eingeben und so zum Gastgeber werden.
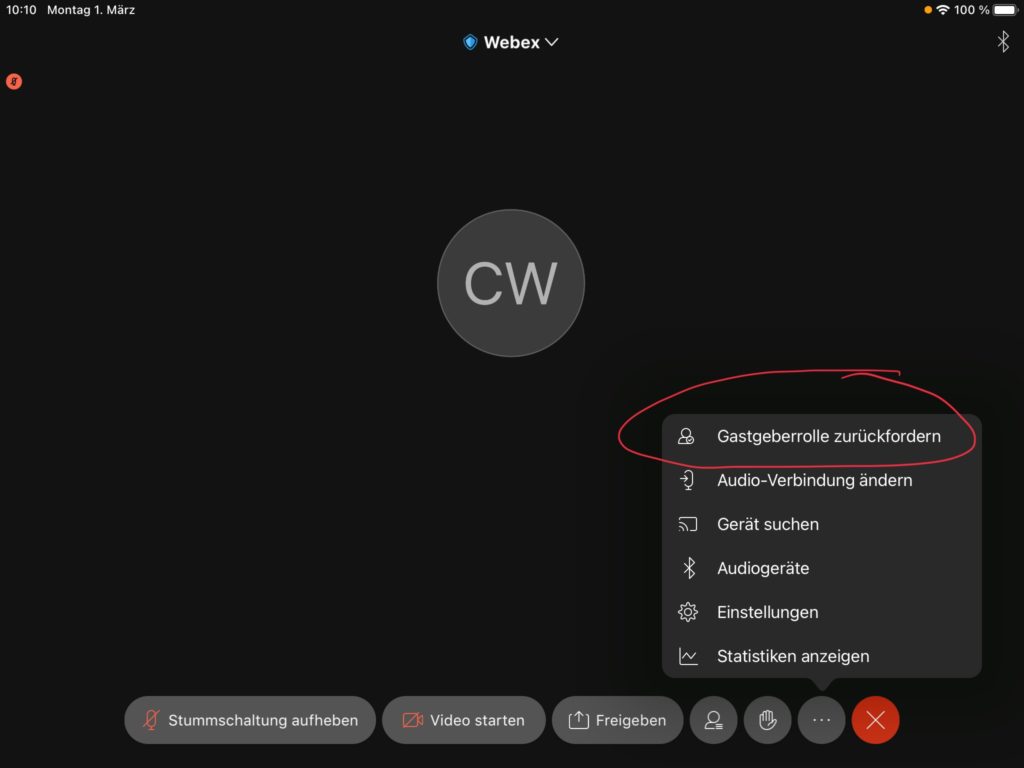
Auf einem PC/Notebook klicken Sie bitte unten auf das Menü mit den „drei Punkten“. Nun gibt es die Option „Gastgeberrolle zurückfordern“.
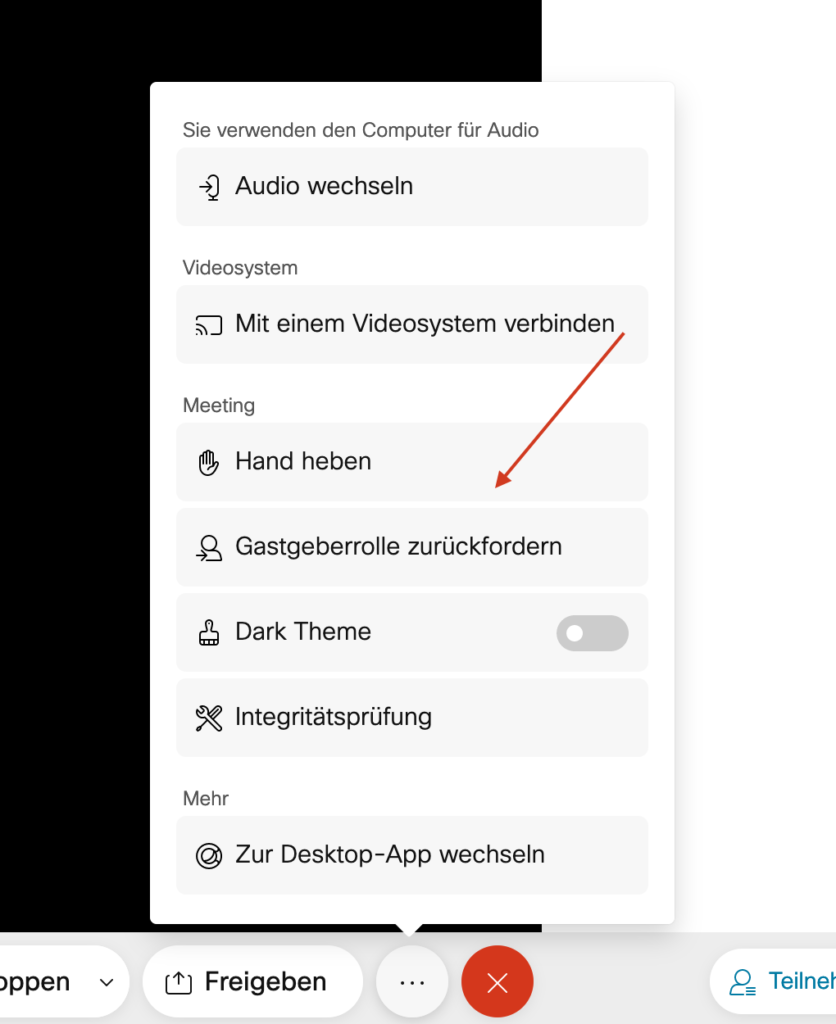
Nachdem Sie dieses Feld angeklickt haben, können Sie die Gastgeber-Kennnummer eingeben und sind nun Gastgeber.
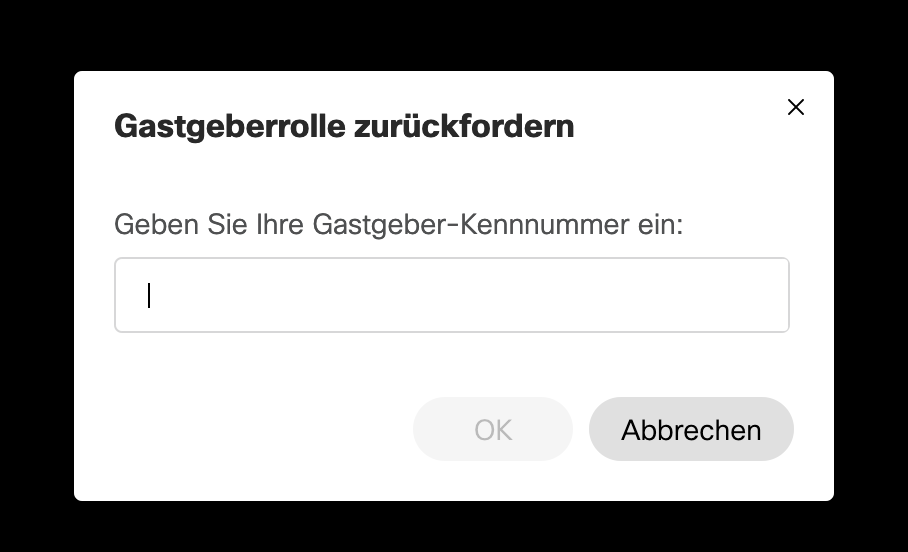
Sobald der „echte“ Gastgeber, der das Meeting im Backend angesetzt hat, den Meetingraum betritt, übernimmt dieser automatisch wieder die Gastgeberrolle.
Als Gastgeber kann man während des Meetings den TN die Rechte zur Bildschirmfreigabe entziehen:
In manchen Settings ist es sinnvoll einen „2. Bildschirm“ zu haben, um eine WebEx-Veranstaltung besser steuern zu können. Dies gilt z.B. für:
– Präsentationen oder Bildschirmfreigabe in größerem Umfang
– Moderation großer Gruppen
– intensiver Chatbetreuung
Dabei nutzt man das iPad als Video- und Audiokommunikationskanal und zusätzlich den Dienst-PC zum Teilen des Bildschirmes (z.B. für Präsentationen), zur Betreuung großer Gruppen im Chat.
Es ist wichtig, dass man sich mit dem Dienst-PC ohne Bild und Ton einwählt. Voraussetzung hierfür ist, dass das iPad per WLAN verbunden ist und der Dienst-PC weiterhin per Kabel mit dem Hausnetz verbunden ist. Falls Sie also einen zusätzlichen WLAN-Hotspot verwenden, um das iPad ins Internet zu bringen, funktioniert das Szenario „2. Bildschirm“ nicht!
ACHTUNG: Dieses Szenario funktioniert nur mit Microsoft EDGE und nicht mit Firefox!
Im folgenden Video sehen Sie den kompletten Ablauf für das Einrichten eines Szenarios „2.Bildschirm“:
Bitte prüfen Sie dieses Setting unbedingt vor dem ersten Einsatz in einem Testmeeting!
Teilgruppensitzungen ermöglichen Ihnen innerhalb einer WebEx-Videokonferenz in getrennten kleinen Gruppen zu arbeiten und anschließend wieder in die Gesamtgruppe zurückzukehren.
Nur Gastgeber oder Co-Gastgeber können dies veranlassen und durchführen.
Sie aktivieren Teilgruppensitzungen beim Anlegen des Meetings.
Je nach Einstellungen der Nutzerprivilegien, können die Teilnehmerinnen und Teilnehmer einer WebEx-Sitzung über Bildschirmfreigabe das Whiteboard freigeben. Die Teilung des Whiteboard kann sowohl vom Gastgeber als auch von anderen TN gestoppt werden. Grundsätzlich kann die Bildschirmfreigabe durch aktive Entnahme des Webex-Balls in der TN-Liste gestoppt werden, und zwar von jedem!
Hier finden Sie noch einige allgemeine Tipps auf der WebEx-Webseite.